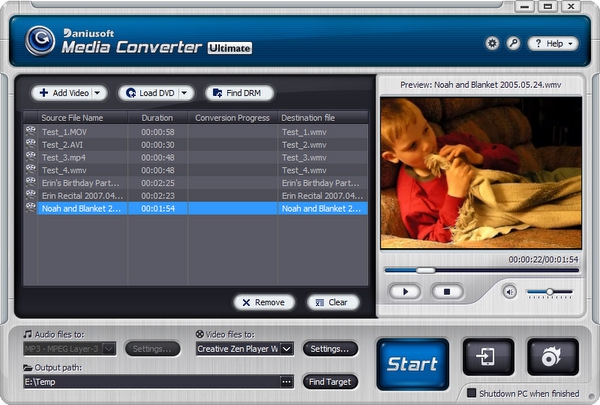Tuesday, March 30, 2010
Daniusoft Media Converter Ultimate Review
Posted by Chris Sacksteder in "Digital Home Software" @ 07:00 AM
Product Category: Media Conversion Utility
Manufacturer: Daniusoft
Where to Buy: Daniusoft
Price: $59.95
System Requirements: Windows XP, Vista, or 7 (32- or 64-bit)
Specifications: Takes about 73MB of disk space
Pros:
- Does many different media chores;
- Easy to use;
- Supports many media types.
Cons:
- Sometimes options and choices aren't clear;
- Technical support is prompt and courteous, but ineffective;
- Documentation is incomplete for some functions.
Summary: So, you have a pile of great home video clips from that new digital camera. Wouldn't it be great to put some scenes of cute little junior on your cell phone to show off to friends, or on a DVD to send to Grandma? Or maybe The Kid has some favorite DVDs to watch in the car on a nice little netbook without a optical drive. Search the Internet and you find 100's of choices for "free" video conversion tools; a few hours or days later you've tried 10 or 12 kinds cripple-ware, ad-ware, and nag-ware , rebooted 18 times to install and un-install them, and had 3 crash your computer. And, none of them are really free OR do what you need. Time to get serious.
The Daniusoft Media Converter Ultimate claims to be a "multimedia processing Titan" that can " . . . remove DRM copy protection . . . , Rip DVD to most popular video files, Convert Video Music between different files, burn movie to DVD disc, directly transfer songs & video to your portable players like iPod, iPhone, PSP, Cell Phone, etc . . ." Is this Titan worth $59.95?
Download and Installation
A free trial of Daniusoft Media Converter Ultimate (DMCU hereafter for short) can be downloaded from Daniusoft's Download Center; it is not too big at 18.8MB, so most people will be able to download it in a couple minutes; my home connection took 1.5 minutes. I like that no registration or filling out forms is required before trying it. The package is not digitally signed. While most people may not care I think it is a sign of a conscientious development team that takes the time to get a certificate and sign their distribution packages. The installation took few minutes on my laptop, and seemed to stall at one point, but then finished without errors and without requiring a reboot. A typical desktop icon and a folder entry in the start menu (Figure 1) are installed.
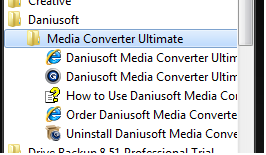
Figure 1: Start menu shortcuts.
I would prefer the text for the shortcuts were shorter. On Windows 7, you see "Daniusoft" then "Media Converter Ultimate" under that, then two shortcuts with the redundant "Daniusoft Media Converter Ultim" truncated text, and you have to look closely at the icon or mouse-over each to find the one to launch the application. Of course you can change the text if you know how. It would have been nice if the "Order ..." shortcut was removed when I registered the product. The trial version is limited to 30 days and 1 minute of output, and includes a little bit of nagging before the start of an operation. Trial versions of some other products put watermarks in the video output or sound bites in the audio, but this one does not, so if your clip is less than a minute you have a usable result. If you do decide to buy a license, via the SWREG service which I have used many times without problems, you don't have to install a different package; the license key removes the output limitation and nagging dialogs.
Appearance and Usability
I like the style DMCU's main window presents, which is sort of industrial with a machined-metal texture with some stylish buttons and a clean appearance. The layout is fairly typical for this kind of utility, with a pane listing file to be converted, a preview pane to the right of that, and an option panel below it all. A rather large title bar seems to be a waste of real estate. The sculpted sides and top look like they are indicating some kind of fly-out panels can be accessed, but they are just for looks (Figure 2).
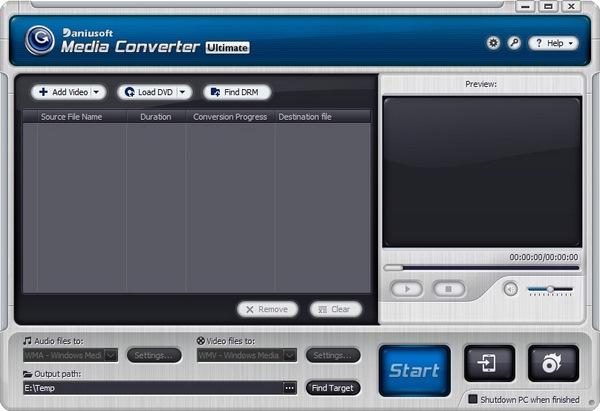
Figure 2: Main window with conversion list, preview window, and option panel.
I was able to begin converting files in a few seconds, without reading any documentation or help screens. However I was confused for a second with a "Find Target" button to the right of the "Output path" text box, and clicked that to set the destination, which opened Windows Explorer (for what?). A button labeled "..." is what you use to set the output path. Many of the other buttons have pop-up tool tips when you mouse-over them, but not these for some reason.
The type of output is selected by choosing a target device, rather than a file format; for each device, there may be a few or many choices of file types or profiles (Figure 3).
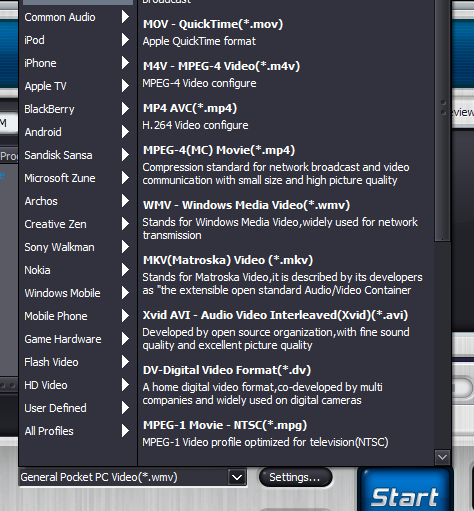
Figure 3: Target device menu and file type sub-menu.
There are some comments below each file type in the sub-menus, but often there are many choices and the descriptions are not entirely helpful. For example "H.264 Video configure" as seen in the above screen shot probably means something to someone, but not me. Sometimes parts of this large menu is not visible on a smaller screen.
After one of the pre-defined profiles is selected various parameters can be adjusted, if needed, from the Settings button. The Settings dialog window (Figure 4) is fairly clear if you are familiar with the basic parameters for video and audio files.
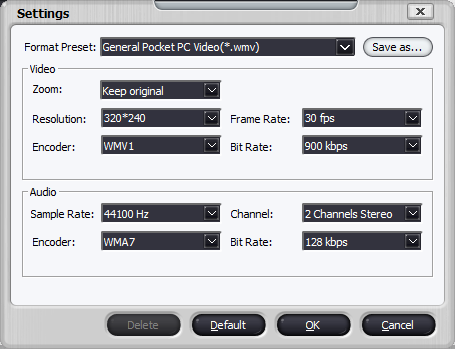
Figure 4: Format settings dialog window.
If you don't know the difference between Bit Rate and Frame Rate, you may be confused. Only one object has a tool tip shown on mouse-over, and there is no link to the help file. But most users won't need to change these settings and probably won't even look at this window. If you do make changes to these settings, they are automatically saved for that profile, or you can save them as profile with your own name. It is good there is a Default button to restore the settings after you've really screwed them up.
Note the Zoom setting, which is a fairly advanced feature. Options besides Keep Original are Full Screen, 16:9, 4:3, Letter box, and Pan&Scan.
What I REALLY wish it had was the ability to set the starting and ending position of the input clip.